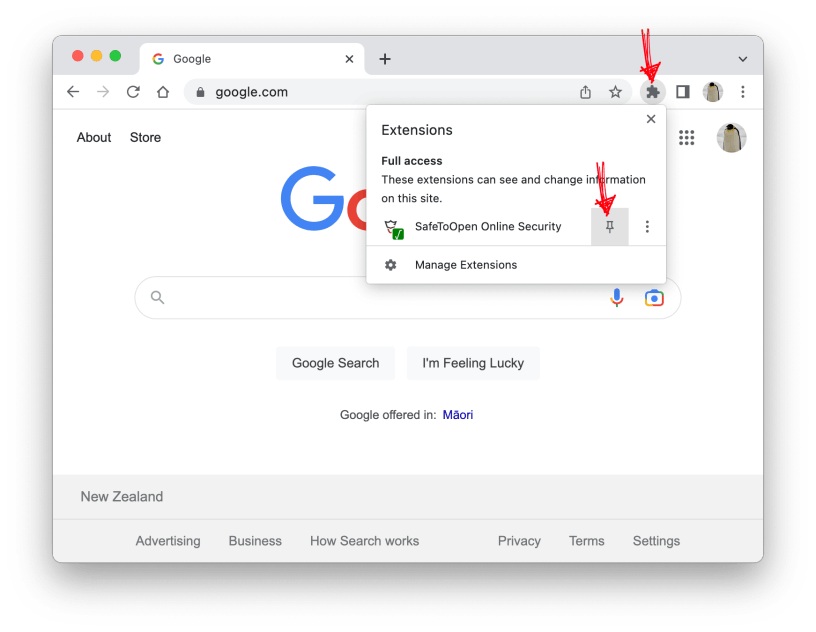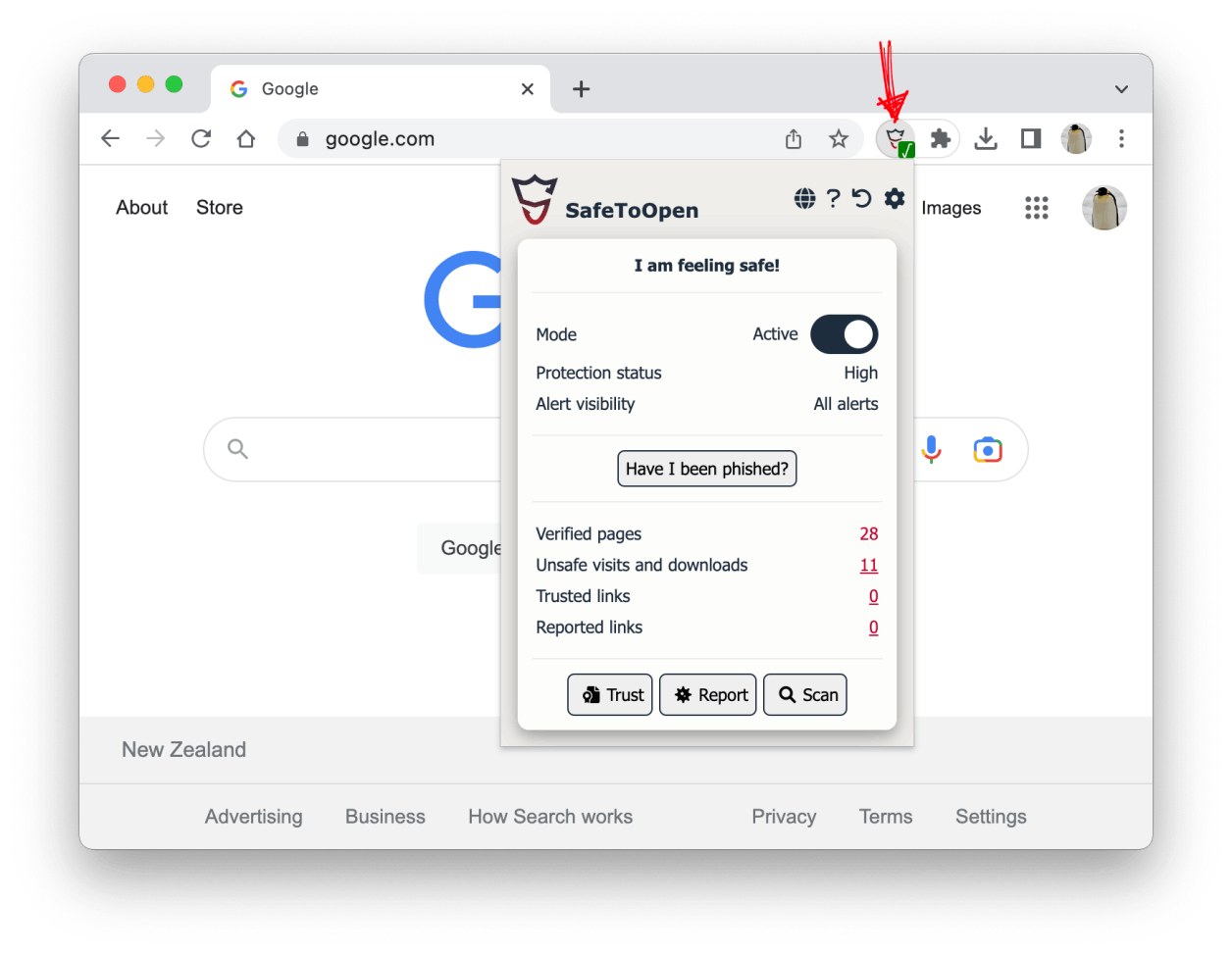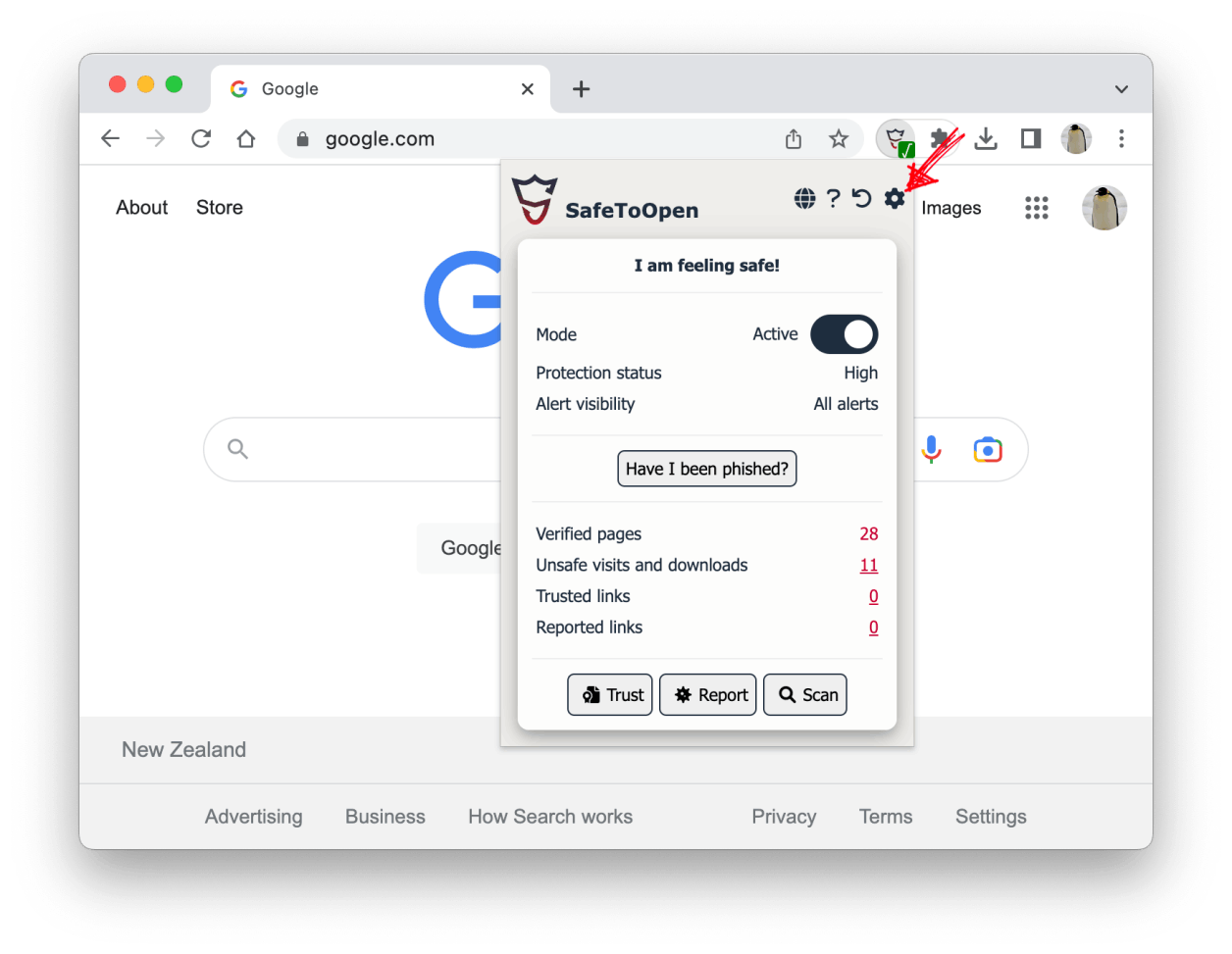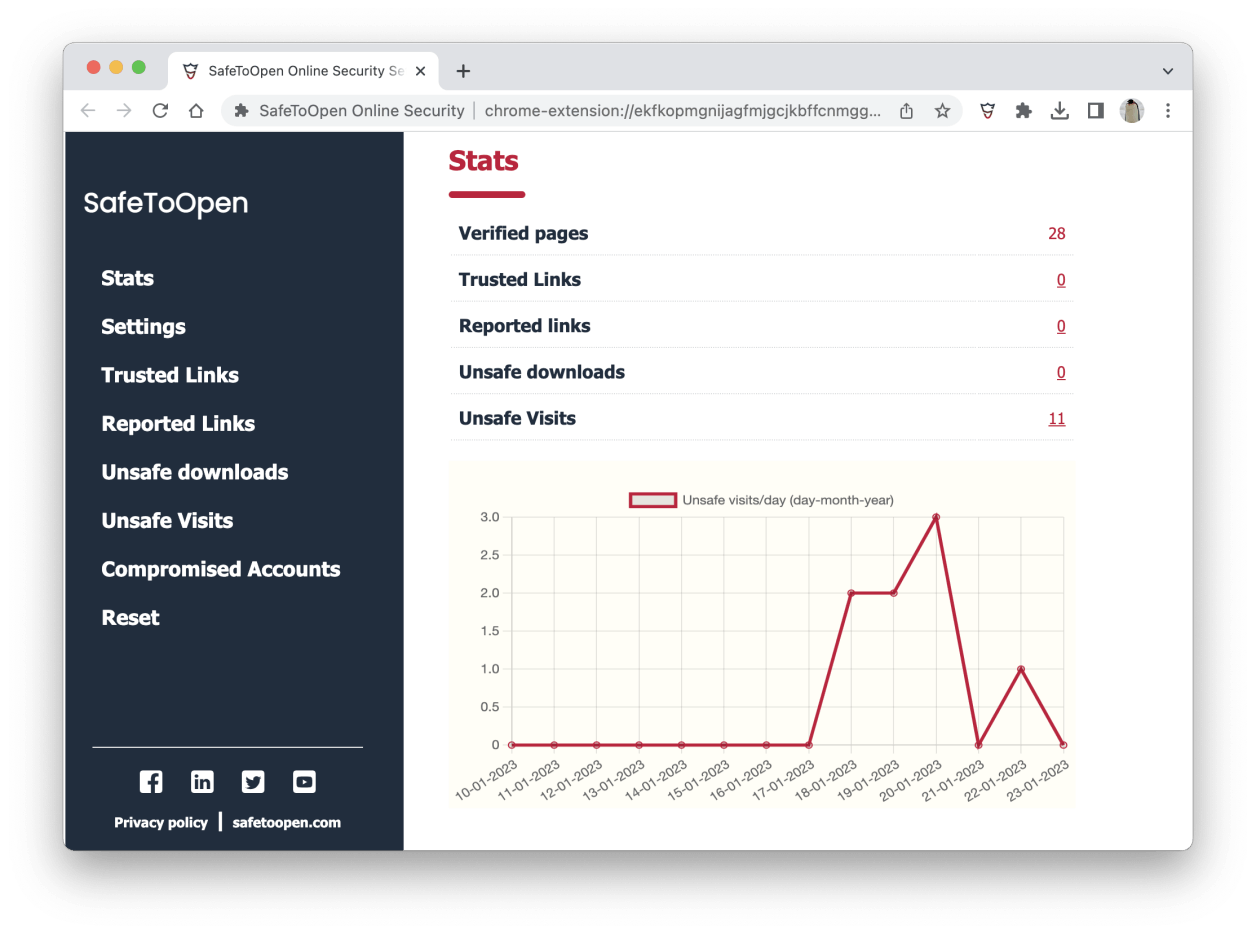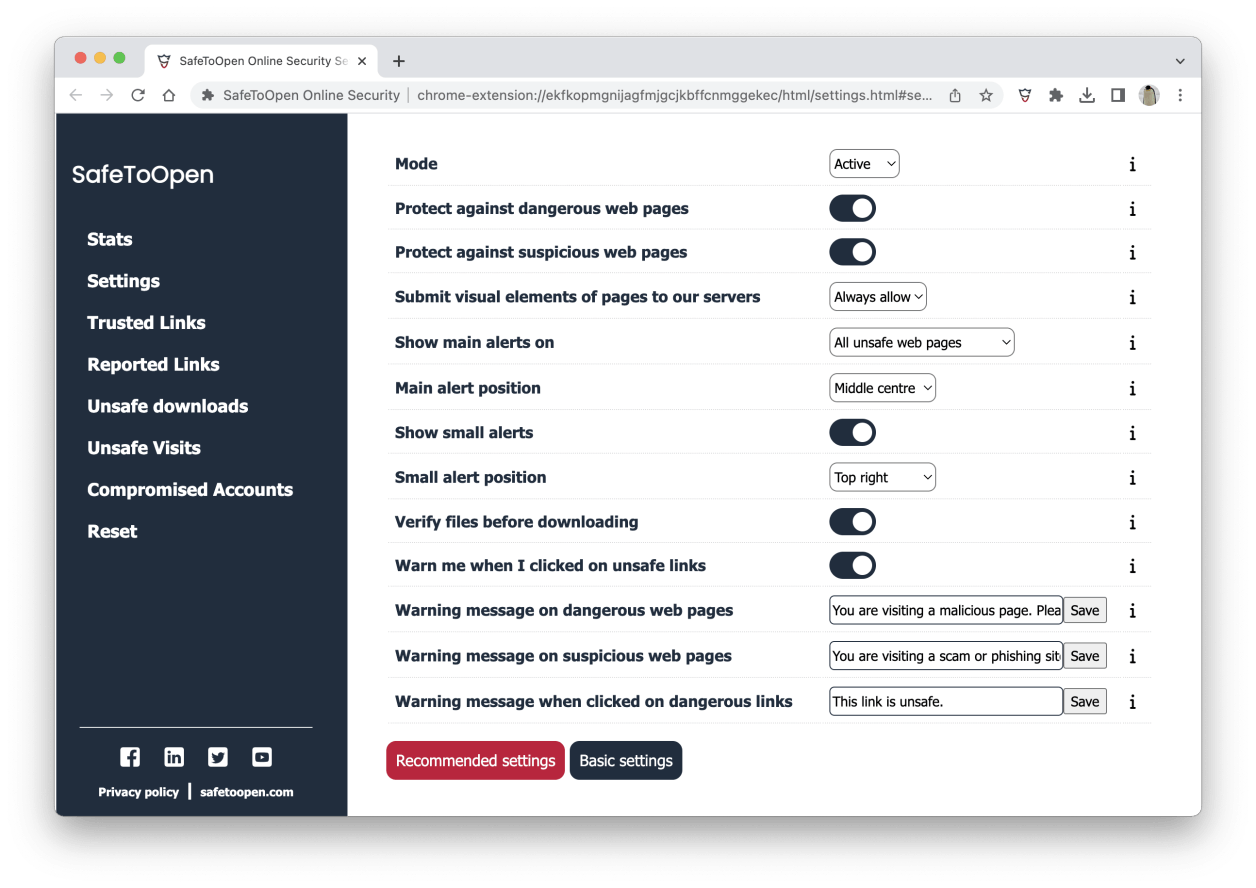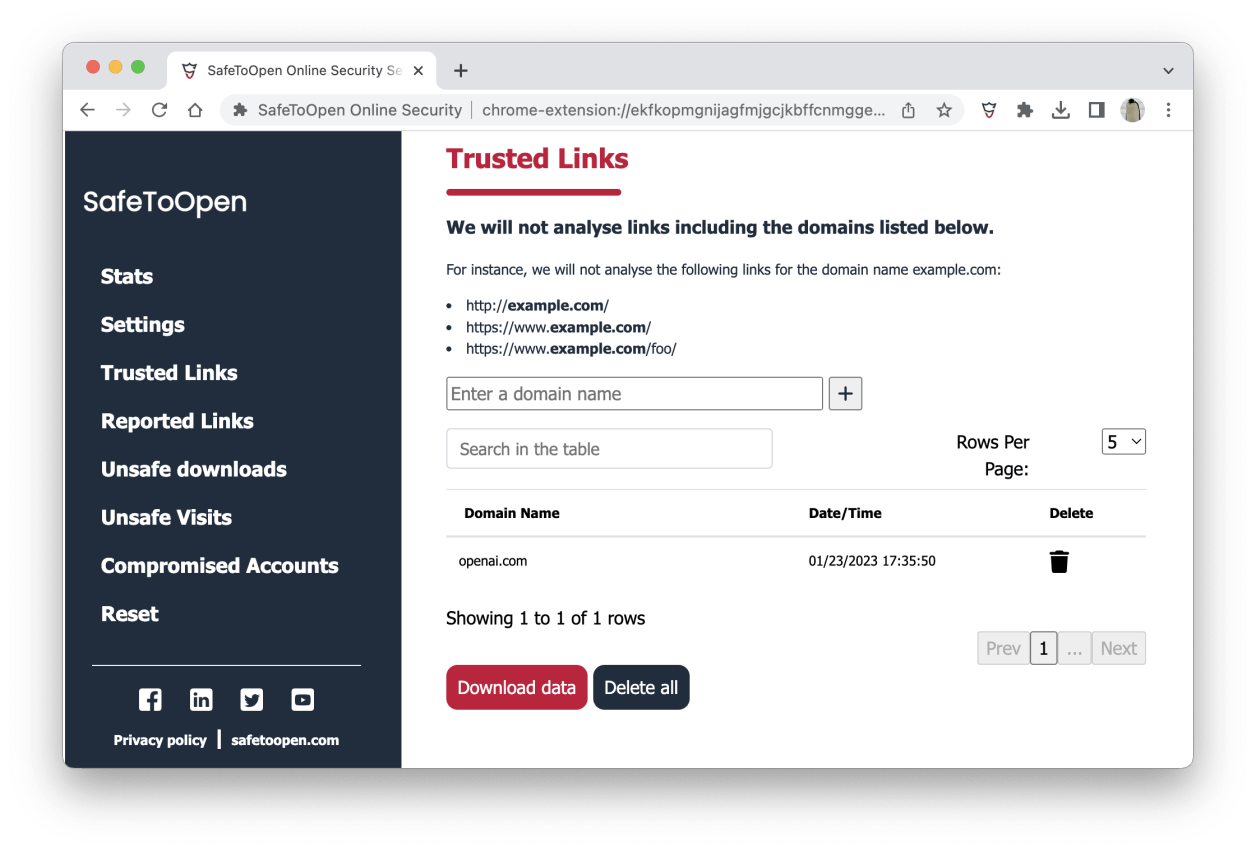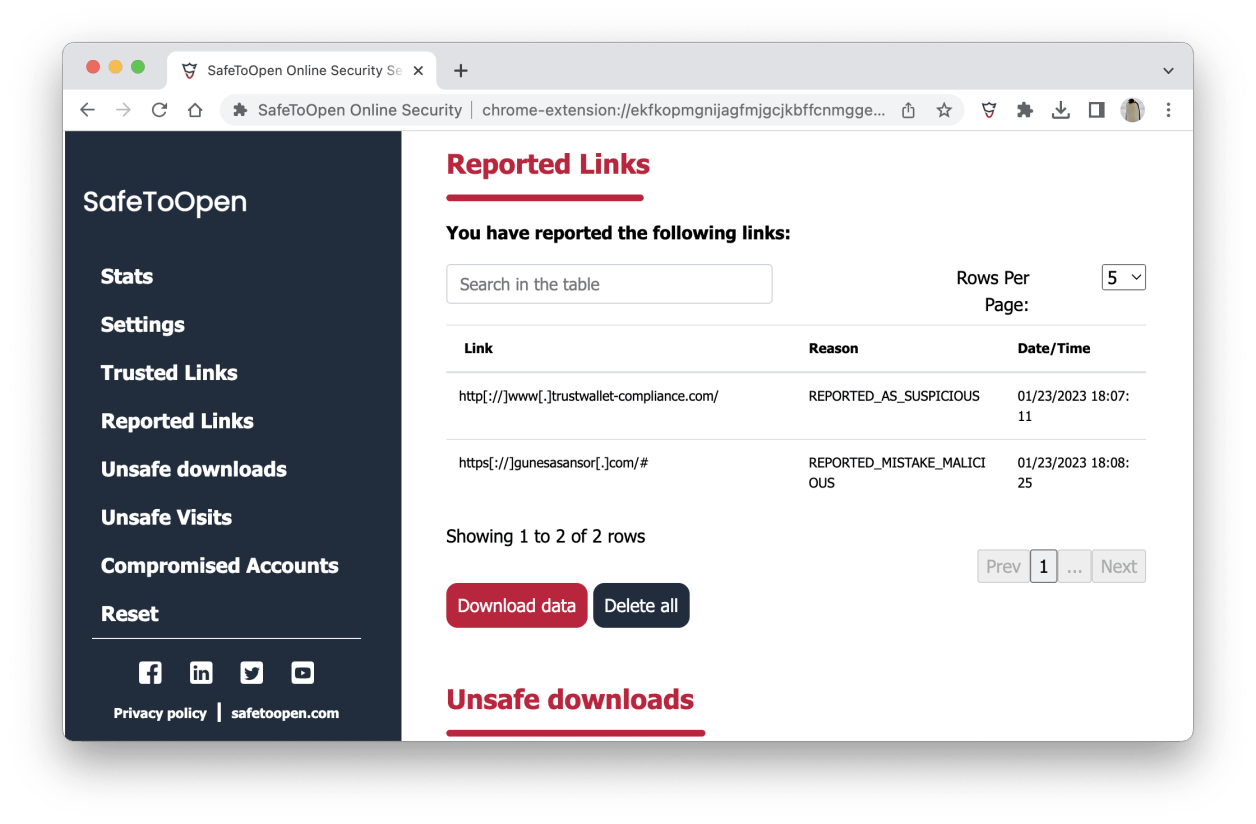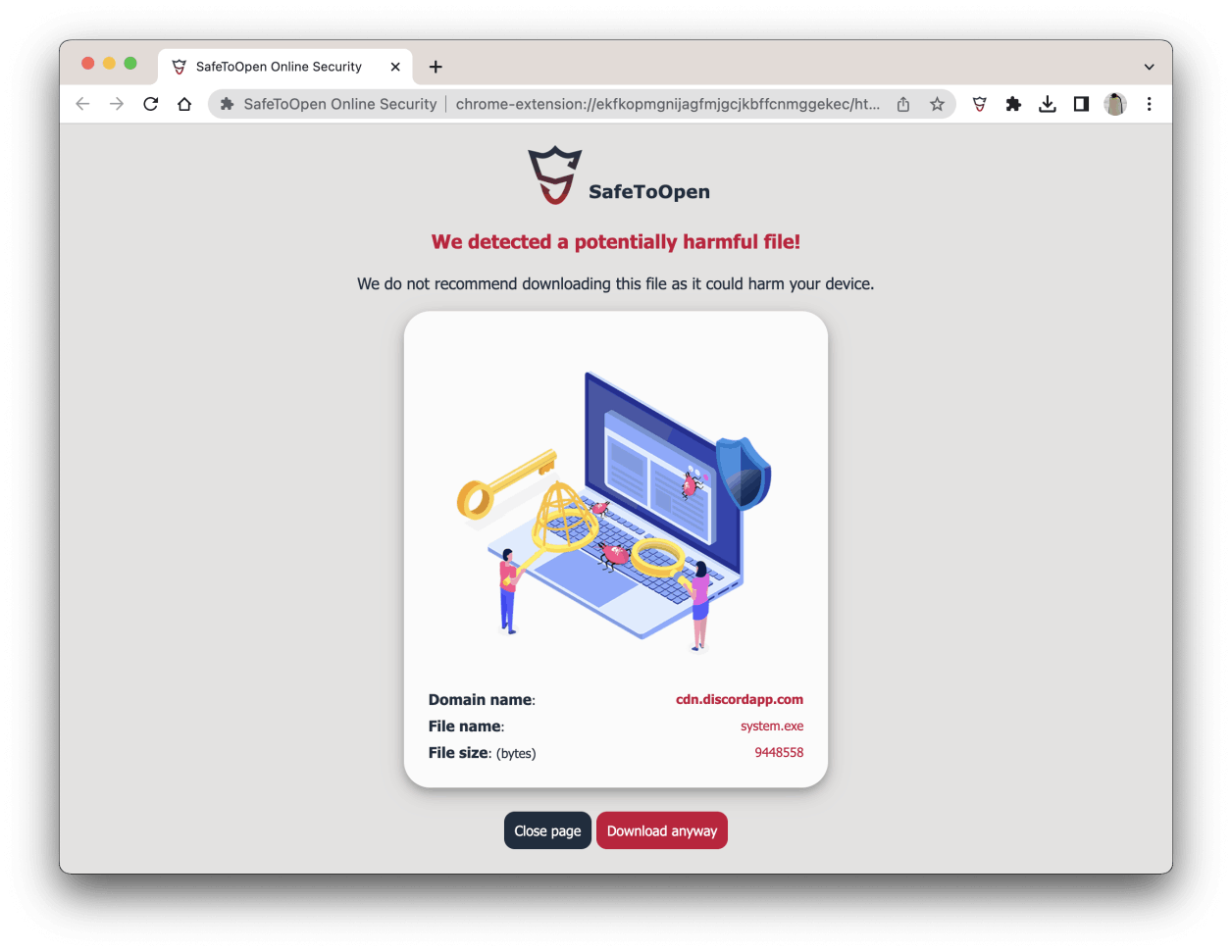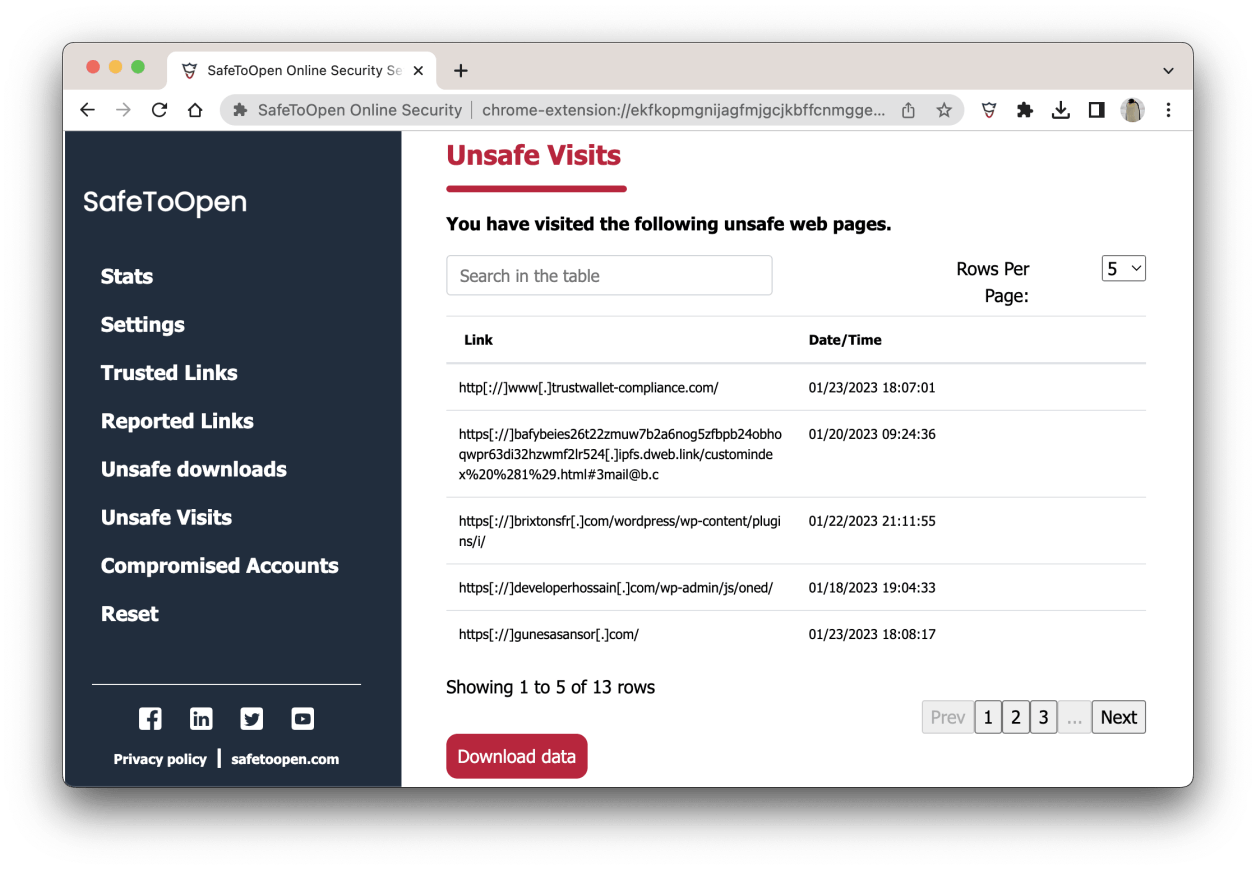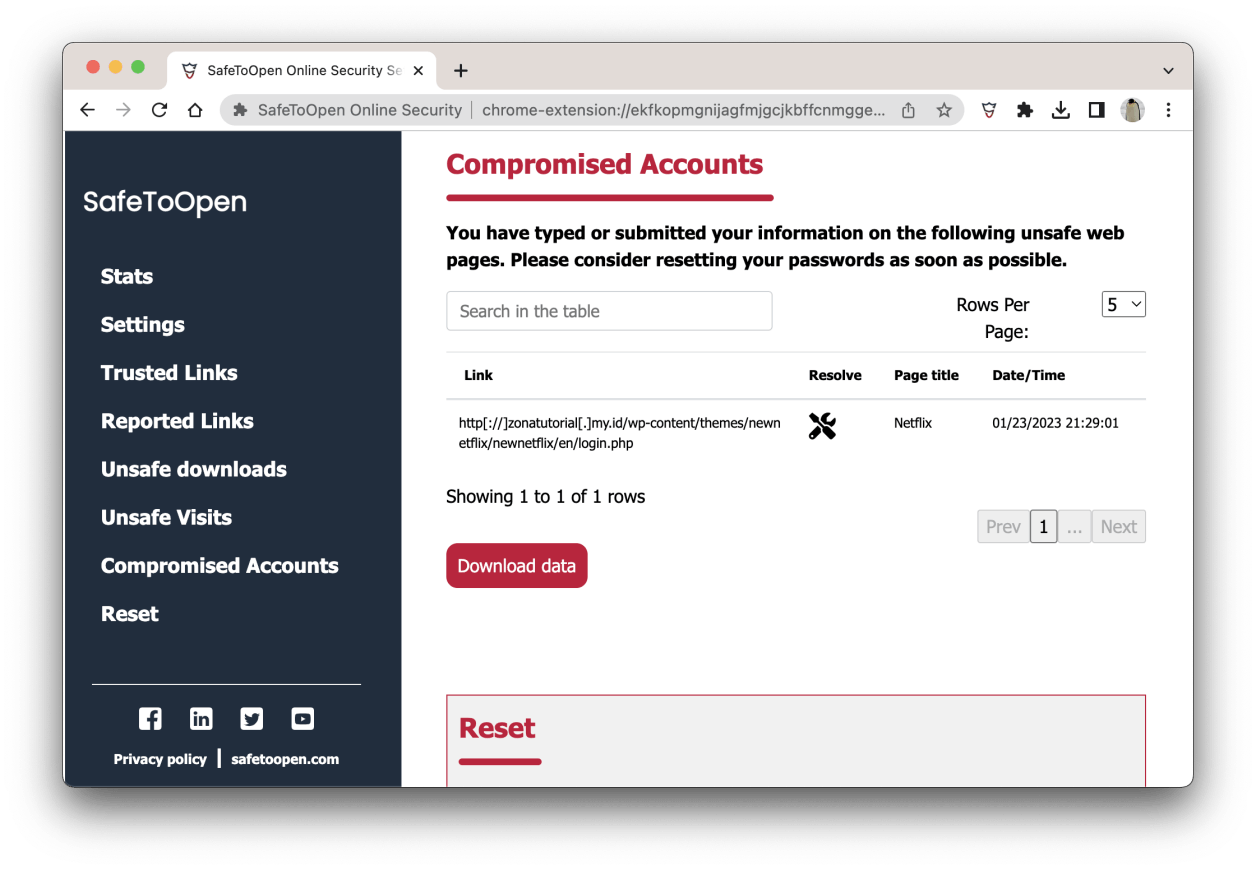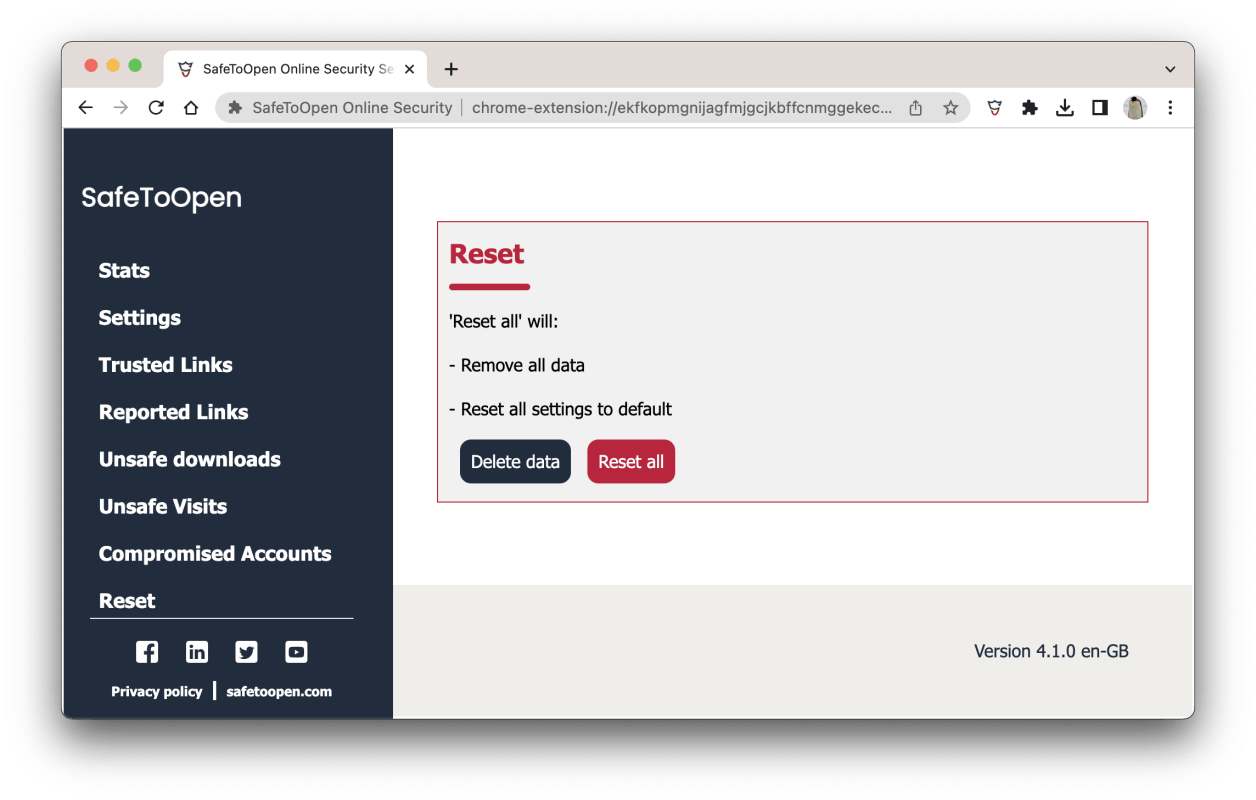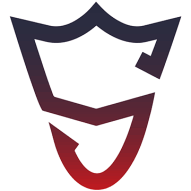Pin SafeToOpen Online Security
The SafeToOpen Online Security icon in your browser provides information about the status of every website you visit. To make sure you can see the icon, you need to "pin" the extension to your browser. Here are the steps to do so:
1- Click on the extension icon in the top-right corner of your browser.
2- Find the "pin" icon and click on it.
Once you have followed these steps, you should see the SafeToOpen Online Security icon displayed in your browser, allowing you to easily monitor the safety of the websites you visit.